
I happen to have three of Verizon’s LTE devices. The first was the Pantech UML290which I am using on my MacBook Air.
The second device is the HTC Thunderbolt. Lastly is the Samsung SCH-LC11 mobile hot spot, which arrived today. I decided to take them all for a spin and see how they stack up against each other. By far the Pantech is the speed demon of the bunch when it comes to laptop connectivity. I was careful on how I worded that because according to Speedtest.net the Thunderbolt is the beast of them all, however those numbers fall quickly when using it’s hot spot ability. I also think that there is something off with Speedtest.net’s android app. The numbers are off especially the upload side of things. Continue reading “Speed Testing Verizon's LTE Devices”
Verizon 4G LTE Pantech UML290
I recently ordered a Pantech UML290 from Verizon to test out their LTE service. I was skeptical to say the least about speeds being reported from other users. I live just north of New York City and I achieved downloads speeds up to 25Mbps and upload speeds up to 8Mbps via Speedtest.net. I have had data service with AT&T for several years. With the speeds I am getting with Verizon’s LTE service, I canceled my data service with AT&T. I am still holding out for a LTE Hotspot device, I will replace my Pantech device once that arrives. For now enjoy the screencast of my initial speed tests.
MacBook Pro With Two Hard Drives
I decided to add a second hard drive to my 17” Unibody MacBook Pro. To do this I purchased an OptiBay adapter from MCE Technologies. This adapter replaces the built DVD drive in the MacBook Pro. I rarely use it so it is no big loss to remove it. In doing so I gain another 500GB of storage bringing my total storage to 1TB. MCE Technologies also sells an enclosure which allows the DVD drive you removed to be used as external USB drive. I happened to purchase the OptiBay while they were giving away this enclosure for free with purchase.
Continue reading “MacBook Pro With Two Hard Drives”
ALIX Monowall Firewall – Part 2
This tutorial covers the post installation basic configuration of Monowall (M0n0wall). This segment covers changing the default password, setting the time zone of the firewall. It also covers setting static IP address mappings via DHCP as well as configuring port forwarding. This is the second part in a series of tutorials which will range from basic configuration of the firewall to more advanced topics such as IPSEC tunnels and VPN clients.
Log into the firewall

Change password & time zone
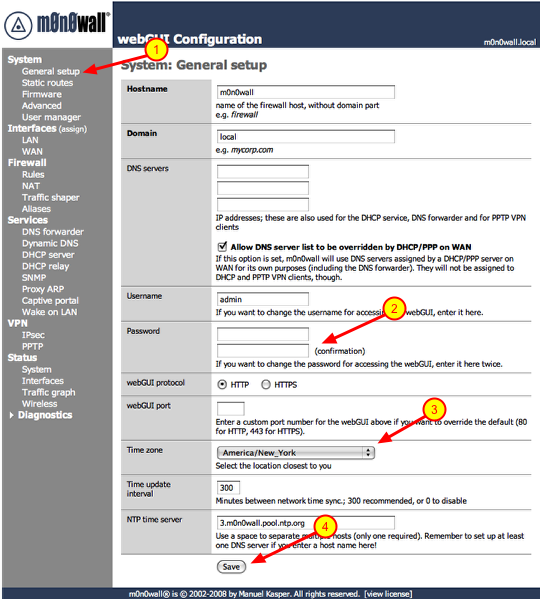
2.) Type in a new password in both boxes. As a general rule of thumb you should you upper and lowercase characters as well as symbols.
3.) Select the time zone you are in.
4.) Click the ‘Save’ button.
After you click save the firewall will prompt you to log back in with the new password.
Open the DHCP server configuration page
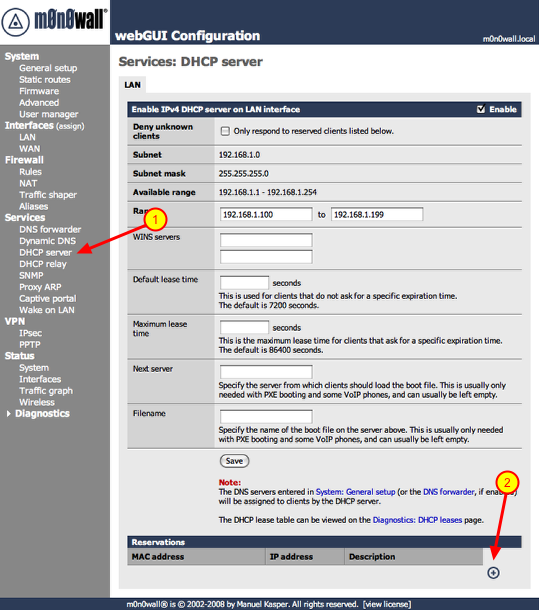
Also the static IPs have to be outside the range of IPs given out by the DHCP server. The default range is 100 – 199, keep that in mind.
1.) Click ‘DHCP server’ under the ‘Services’ section
2.) Click the ‘+’ symbol under the ‘Reservations’ section
Add static IP address mapping
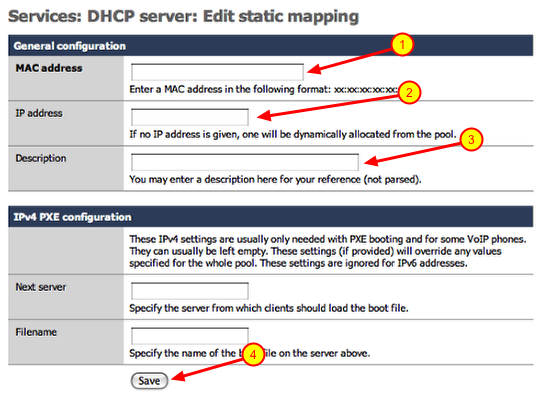
2.) Enter the IP address you would like to assign to the device. (i.e.. 192.168.1.200) Make sure the IP address falls within the range of your local network.
3.) Enter a description for the device you are adding a static mapping to and click save.
Repeat these steps for every device you need to add. Once you are done continue to the next section.
Apply changes, beware of the bugs though
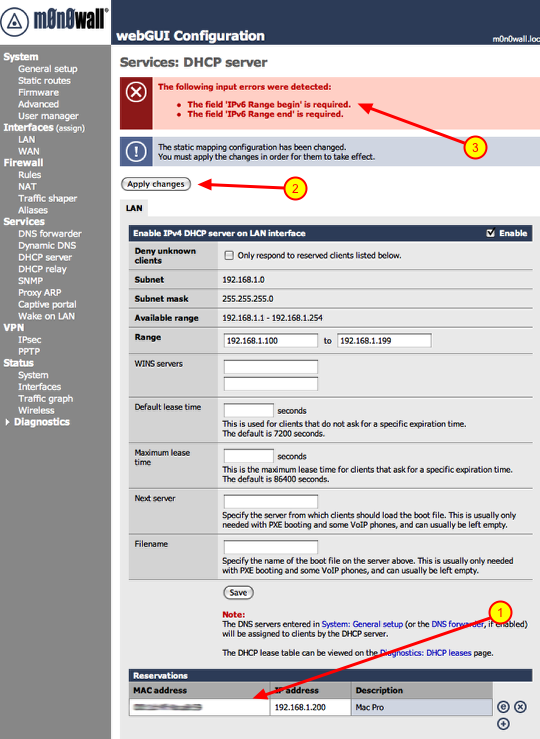
2.) Click the ‘Apply changes’ button.
3.) If you are installing 1.3 version you will see the above error. This is a bug in that version, it will be fixed in the next revision.
**If you do get this error after clicking ‘Apply changes’, you need to reboot the firewall. To do that click ‘Reboot system’ under the ‘Diagnostics’ section. Once you do that the changes will take affect.
Port forwarding
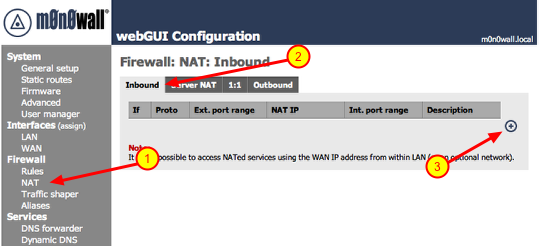
2.) Make sure ‘Inbound’ is selected
3.) Click the ‘+’ symbol
Adding port forwarding rule
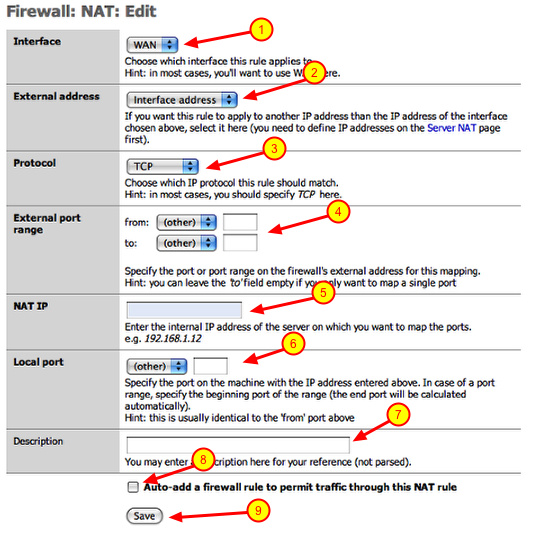
1.) Interface: should point to WAN
2.) External address: should point to ‘interface address’
3.) Protocol: select the appropriate protocol from the drop down (i.e.. TCP)
4.) External port range: enter the port number in both boxes (i.e.. 5001)
5.) NAT IP: this would be the IP address of the device on your local network (i.e.. 192.168.1.200)
6.) Local port: this would be the same port number used in step 4 (i.e.. 5001)
7.) Description: enter a thorough description of the device and port number you are forwarding for future reference
8.) Click the checkbox: This will automatically create the firewall rule you will need at the same time.
9.) Click the ‘Save’ button
Repeat these steps if you have multiple ports you have to open for a device. Also repeat these steps if you have multiple devices to add.
Apply changes
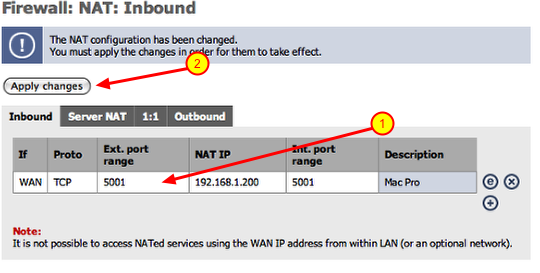
Ports for forwarding common devices
PS3: TCP 5223, UDP 3478. UDP 3479, UDP 3658 **Certain games may require additional port forward mappings, check with game vendor
SlingBox: TCP 5001
If you need information on ports for device not listed here, check with the manufacturers support web page. If you cannot find it there try Googling: firewall port forwarding for (then add your device and then hit the ‘Search’ button)
Finished
ALIX Monowall Firewall – Part 1
Monowall Download Page: http://m0n0.ch/wall/beta.php
Place the file you just downloaded onto your desktop.
Run Disk Utility
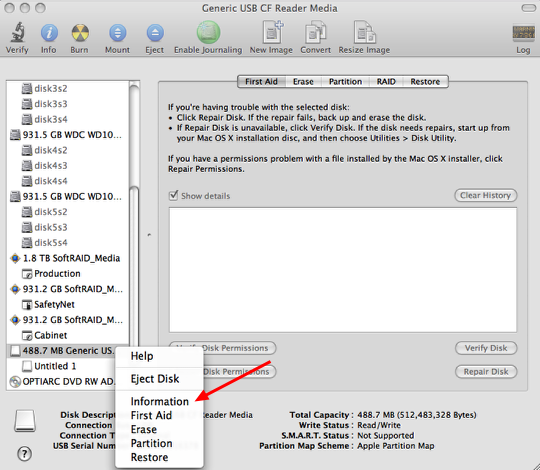
Compact Flash Disk ID
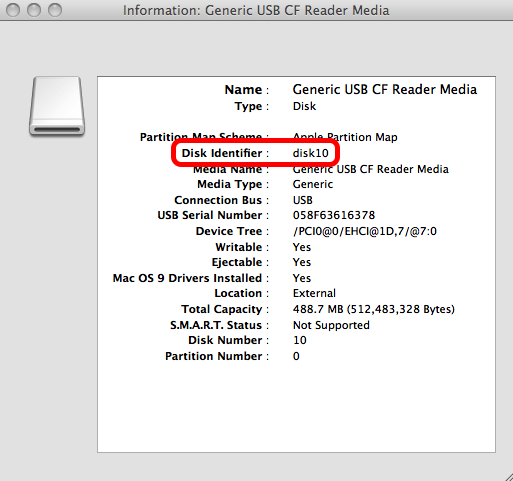
Partition Mounted?
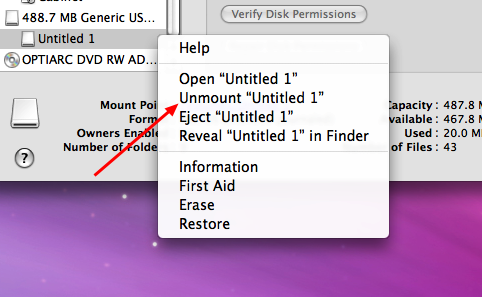
Run Terminal
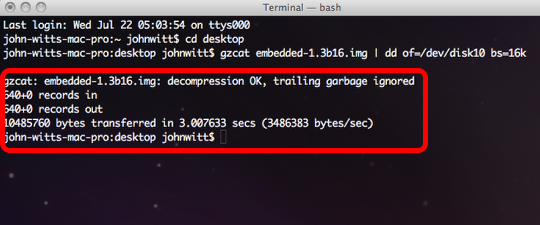
cd desktop
gzcat embedded-1.3b16.img | dd of=/dev/disk# bs=16k (Insert the Disk ID number that you jotted down from the previous step) Last warning if you enter the wrong information you could wipe a hard drive or other removable drive connected to your system)
You should receive a message as displayed above. If you receive a message that states the resource is busy, it means that you did not unmount a partition on the Compact Flash Card. Please go back to the previous step and unmount the partition.
Assemble the firewall

Log into the firewall
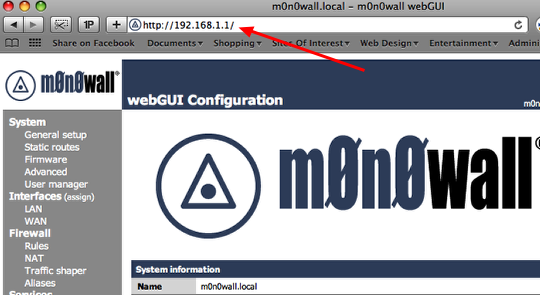
Username: admin
Password: mono
This information is case sensitive, make sure you enter everything in lower case.
That is it for the first part of the tutorial. The next tutorial will walk you through the basic configuration if the firewall. Subsequent tutorials will discuss more advanced features, such as creating tunnels between two remote firewalls.
